Бесплатное программное обеспечение для бухгалтерского учета: Менеджер
Рейтинги редактора:
Пользовательский рейтинг:
[Общий: 0 Средний: 0]
Менеджер это бесплатное программное обеспечение для бухгалтерского учета бизнеса где ты можешь управлять твой бизнес с помощью настраиваемый бизнес-аккаунты. Программное обеспечение действительно простое в использовании, и вы можете выполнять множество задач одновременно. Программное обеспечение для бухгалтерского учета очень полезно, когда компания хочет сэкономить время при работе со счетами, клиентами, капиталом и т. д.
Менеджер помогает вам управлять несколько предприятий из одного интерфейса. Вы можете легко создавать бизнес и переключаться между ними. Это бесплатное программное обеспечение для бухгалтерского учета дает вам балансовый отчет с цифрами прибылей и убытков спереди. Менеджер перечислит ваши активы, доходы, обязательства, расходы и т. д.
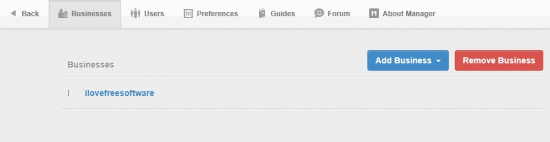
Вы можете войти запись в журнале для каждой транзакции обновляются все ограничения вашего бизнеса, эмулируемые Manager. После этого для каждого периода времени вы также можете создать отчет чтобы вы могли лучше оценить ценность вашей компании.
Итак, давайте углубимся и рассмотрим, что может сделать Менеджер. Что-то подобное вы также можете управлять и организовывать бизнес-процессы с помощью Pipefy.
Как добавить компанию в Manager
Когда вы впервые откроете Manager, вы увидите пустое место, где вы вводите, где будут отображаться добавленные вами компании. Чтобы добавить компанию, нажмите на Добавить компанию. Откроется меню, в котором вы можете либо выбрать импорт резервной копии, либо нажать кнопку Создать новый бизнес добавить новый бизнес. Далее введите название компании и нажмите Добавить компанию.

Здесь вы увидите две части, с левой стороны вы найдете балансовый отчет и справа будет отчет о прибылях и убытках.
балансовый отчет покажу тебе Активы, обязательства и капитал которыми обладает ваша компания. отчет о прибылях и убытках покажет доходы, расходы и чистая прибыль.
Как добавить запись журнала в Manager
Вы заметите, что справа есть панель, где вы можете переключаться между Резюме, записи журнала и отчеты. Чтобы добавить запись в журнал, нажмите Записи в журнале вкладку и нажмите Новая запись в журнале. На странице «Запись в журнале» вы можете сначала ввести дату и ссылочный номер. Добавить 'повествование', чтобы он мог коллективно объяснить описание всех записей. В разделе «Счет» вы можете выбрать характер вашей бизнес-операции. Вы можете прокрутить вниз, чтобы выбрать, является ли ваша транзакция расходом, доходом или капиталом. Далее введите сумму дебета или кредита в зависимости от характера транзакции.

Вы также можете добавлять заметки внизу. Когда вы введете все нужные поля, нажмите «Создать». Вы можете просмотреть запись журнала, вернувшись на ее вкладку и нажав «Просмотреть» на записи журнала, которую вы хотите просмотреть.
Как добавить отчет по менеджеру
Откройте вкладку «Отчеты» и нажмите кнопку Новый отчет. Всего существует 6 типов отчетов, которые вы можете выбрать. финансовый отчетпесок Главная бухгалтерская книга. Нажмите на нужный отчет, который вы хотите создать. В отчете необходимо ввести заголовок, описание и столбец транзакции который вы хотите отобразить в отчете. Вы также можете добавить несколько столбцов, если хотите их сравнить. Вы можете добавить примечание в нижнем колонтитуле и в крайнем правом углу включить округление номеров транзакций в отчете.

Нажмите на Создавать для создания отчета. Посмотреть отчет можно, нажав Вид в выбранном отчете. На вкладке просмотра вы можете электронная почта отчет и Распечатать это тоже.
Как изменить настройки менеджера
Нажмите на Настройки слева, чтобы открыть вкладку настроек. Здесь вы можете изменить множество вещей, которые могут изменить способ вашей работы в Менеджере.

- Базисная валюта: Вы можете изменить базовую валюту, в которой проводятся ваши транзакции.
- План счетов: Здесь можно создавать новые счета и группировать их по активам, обязательствам или собственному капиталу.
- Дата блокировки: Вы можете ввести дату, до которой все совершенные транзакции будут доступны только для чтения.
- Детали бизнеса: Здесь вы можете ввести адрес, название вашей компании и любой идентификационный номер компании.
- Бизнес-логотип: Вы можете установить изображение в качестве логотипа своей компании, загрузив его со своего компьютера.
- Настраиваемые поля: вы можете добавлять настраиваемые поля в различные учетные записи вашего бизнеса.
- Вы можете добавить налоговый код, применимый к вашей компании, где она находится.
- Трек-код: можно добавить код отслеживания для отслеживания различных учетных записей.
- Настройки электронной почты:Здесь вы можете добавить адрес электронной почты вашей компании.
Как настроить менеджер и другие функции
Помимо всех бизнес-аспектов, которые я объяснил выше, существуют еще много вкладок что я могу добавить. Есть некоторые важные, такие как сотрудники, банковские реквизиты, клиенты и т. д. которые вы можете добавить по своему усмотрению. Вы можете добавить все это, нажав Настроить слева, затем выберите нужные вкладки, которые хотите добавить.

Сверху есть и другие вкладки. Пользователи вкладка работает только в том случае, если вы используете облачную версию, которая не бесплатно. Остальная часть вкладки помогает вам ориентироваться и оказывать техническую поддержку.
Заключительные слова
Manager — это простая программа для бухгалтерского учета, которой действительно легко пользоваться. Он не усложняет вещи, как большинство существующих программ для бухгалтерского учета. Вот почему, не говоря много, я награждаю Менеджера 5 звездами.
Получить менеджера здесь.
Знаете лучшую альтернативу Manager? Обязательно поделитесь этим в комментариях!



