4. Преобразователь частоты кадров видео онлайн бесплатно
Рейтинги редактора:
Пользовательский рейтинг:
[Общий: 6 Средний: 3.8]
Вот 4 бесплатных онлайн-изменителя частоты кадров видео это может помочь вам изменить частоту кадров видео. Вы можете использовать эти веб-сайты, чтобы легко изменить количество кадров, которые вы хотите воспроизвести для любого видео в секунду от FPS (кадров в секунду). Вы можете просто открыть этот инструмент изменения частоты кадров видео, загрузить видео, установить частоту кадров вручную, а затем выполнить работу мгновенно и автоматически. Помимо изменения частоты кадров видео, эти веб-сайты также предлагают несколько полезных опций, позволяющих изменить битрейт: повернуть видео, изменение размера, обрезка, обрезать видеои делать больше. Больше не нужно использовать комплекс и тяжелые видеоредакторы изменить частоту кадров видео.
Проведя несколько часов в Интернете, я не смог найти ни одного отдельного приложения, которое могло бы помочь вам изменить частоту кадров видео. Но мне удалось найти несколько онлайн-конвертеров видео, которые позволяют сделать то же самое. Итак, в этом посте я расскажу о четырех таких видеоконвертерах и посмотрю, как вы можете использовать их для изменения частоты кадров любого видео. Вам не нужно конвертировать видео, так как вы можете просто выбрать тот же формат, что и исходное видео, прежде чем менять частоту кадров.
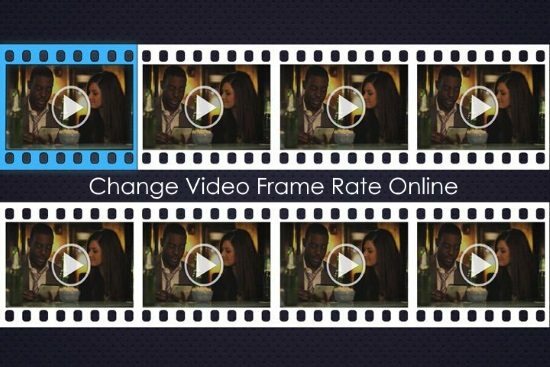
Давайте начнем.
Онлайн-конвертация:
Онлайн-конвертация — один из лучших бесплатных онлайн-сервисов для изменения частоты кадров видео. На самом деле это бесплатный веб-сайт, который позволяет конвертировать видео, аудио, изображения, документы и т. д. Видеоконвертер, предлагаемый на этом веб-сайте, имеет дополнительную опцию для изменения частоты кадров видео. Вы можете просто загрузить видео, а затем вручную изменить частоту кадров на любое количество кадров, которое захотите.
Как изменить частоту кадров видео с помощью онлайн-конвертации:
Шаг 1: Чтобы начать, откройте домашнюю страницу «Онлайн-конвертировать», а затем выберите видеоконвертер, выбрав любой видеоформат. Если вы не хотите менять формат исходного видео, вы можете выбрать тот же формат, что и исходное видео. Например, если у вас есть файл MP4, выберите опцию «Преобразовать в MP4», чтобы формат видео не менялся после изменения частоты кадров.
Шаг 2: после этого вы увидите опцию загрузки, где вы можете выбрать видео со своего компьютера, введя URL-адрес видео, или из Google Drive и Dropbox. Он поддерживает практически все видеоформаты.

Шаг 3: После завершения загрузки видео вы увидите опцию «Изменить частоту кадров» в разделе «Дополнительные настройки». Теперь вы можете ввести любое значение в пустое поле частоты кадров. Значение будет определять, сколько кадров вы выбрали для воспроизведения в секунду (FPS).

Шаг 4: Когда вы установили значение частоты кадров, просто нажмите кнопку «Конвертировать». Как только вы это сделаете, оно автоматически изменит частоту кадров видео и позволит вам загрузить новое видео на ваш компьютер.
Конвертировать:
AКонвертировать это еще один бесплатный инструмент для изменения частоты кадров видео, с помощью которого вы можете легко изменить частоту кадров видео в Интернете. Это также веб-сайт видеоконвертера с дополнительной возможностью изменения частоты кадров во время конвертации. Он позволяет вам выбрать любое видео (максимальный размер видеофайла может достигать 200 МБ), а затем без особых усилий изменить частоту кадров.
Как изменить частоту кадров видео с помощью AConvert:
Шаг 1: После открытия веб-сайта выберите опцию «Видео» на левой панели. Затем нажмите на вкладку «Конвертировать» вверху. Теперь вы увидите возможность загрузить видео с ПК или ввести URL-адрес. Вам также нужно будет выбрать целевой формат. Итак, выберите формат исходного видео, если вы не хотите конвертировать видео.

Шаг 2: После этого щелкните раскрывающееся меню «Параметры» и выберите параметр «Изменить размер, битрейт или частоту кадров». Как только вы это сделаете, вы увидите опцию «Частота кадров». Затем вы можете щелкнуть раскрывающееся меню, чтобы выбрать любую из предопределенных частот кадров, или использовать опцию «Настраиваемая частота кадров», чтобы ввести любое желаемое значение.

Шаг 3: После того, как вы установили частоту кадров, все, что вам нужно сделать, это нажать кнопку «Конвертировать сейчас». Это мгновенно начнет обработку видео и изменит частоту кадров в соответствии с вашими данными. Теперь вы можете загрузить выходное видео на свой компьютер.
Онлайн-конвертер файлов:
Онлайн-конвертер файлов это также бесплатный веб-сайт, который поможет вам изменить частоту кадров видео онлайн. Он позволяет вам выбрать любое видео, установить частоту кадров вручную и мгновенно получить видео с измененной частотой кадров. Это также онлайн-видеоконвертер с простой опцией изменения частоты кадров видео.
Как использовать онлайн-конвертер файлов для изменения частоты кадров видео:
Шаг 1: Когда вы посетите домашнюю страницу этого веб-сайта, слева вы увидите раздел «Видеоконвертер», в котором вы можете выбрать различные форматы конвертации. Итак, выберите формат вашего исходного видео. Допустим, у вас есть файл AVI, затем выберите опцию «Преобразовать в AVI».
Шаг 2: После этого вы можете приступить к загрузке видео, частоту кадров которого вы хотите изменить. Этот также позволяет вам выбрать видео, введя URL-адрес или загрузив его с вашего компьютера.

Шаг 3: Когда вы это сделаете, вы увидите различные параметры внизу, такие как изменение битрейта видео, изменение разрешения, обрезка видео, а также параметр изменения частоты кадров. В поле ввода «FPS» теперь можно ввести любое желаемое количество кадров.

Шаг 4: После этого прокрутите вниз и нажмите кнопку «Конвертировать файл сейчас», видимую внизу. Как только вы это сделаете, оно автоматически изменит частоту кадров видео и сделает выходное видео доступным для загрузки.
ФайлZigZag:
ФайлZigZag Это также бесплатный онлайн-инструмент для изменения частоты кадров видео, который позволяет с легкостью изменять частоту кадров любого видео на любое количество кадров. Вы просто выбираете видео, вводите значение частоты кадров, а все остальное сайт делает автоматически. Его можно совершенно бесплатно использовать для изменения частоты кадров неограниченного количества видео.
Как использовать FileZigZag для изменения частоты кадров видео:
Шаг 1: После открытия этого веб-сайта нажмите вкладку «Расширенный конвертер» вверху. Затем вы увидите возможность загрузить видео с Google Диска, вашего компьютера или ввести URL-адрес видео. Когда вы это сделаете, вам нужно будет выбрать формат вывода видео. Вы можете сохранить исходный формат, выбрав его, или изменить его, если необходимо.

Шаг 2: Как только вы закончите с этим, внизу появится новый раздел «Настройки». В этом разделе вы увидите опцию «Изменить частоту кадров» с полем ввода, в котором вы можете ввести любое количество кадров, которое вы хотите, для изменения частоты кадров видео.

Шаг 3: После этого нажмите кнопку «Конвертировать», после чего частота кадров видео автоматически изменится на выбранное вами количество кадров. Вы можете бесплатно загрузить выходное видео на свой компьютер.
Заключительные слова:
Итак, это одни из лучших бесплатных онлайн-изменителей частоты кадров видео, с помощью которых вам довольно легко изменить частоту кадров видео. Самое лучшее во всех этих веб-сайтах — это то, что они имеют интуитивно понятный интерфейс, а изменение частоты кадров вручную — это как прогулка в парке. Вам не потребуется много усилий, чтобы изменить количество кадров, которые вы хотите воспроизвести для любого видео в секунду.
Попробуйте эти онлайн-переключатели частоты кадров видео и дайте мне знать, какой из них вы считаете лучшим.



