Bezplatná alternativa k TrueCrypt: DiskCryptor Disk Encryption Software
Hodnocení redaktorů:
Uživatelská hodnocení:
[Celkový: 0 Průměrný: 0]
DiskCryptor je úžasný bezplatný software pro šifrování disku s otevřeným zdrojovým kódem, který nabízí šifrování na úrovni oddílu pro šifrování vašich dat. Toto je dobrá bezplatná alternativa k TrueCrypt, stále populární software pro šifrování disků, který oznámil, že se vypíná.
Namísto ochrany jednoho souboru nebo složky, DiskCryptor zabezpečuje celé oddíly pevného disku tím, že je zašifruje jako celek, čímž ochrání vše, co je na oddílech uloženo. Dokáže šifrovat všechny druhy oddílů, zejména systémový oddíl (ten, na kterém je nainstalován operační systém). Kromě toho lze každý oddíl individuálně zašifrovat/dešifrovat. DiskCryptor podporuje několik populárních šifrovacích algoritmů, jako je AES, Twofish, Serpent atd., a může je také používat v kombinaci. Dokáže bez námahy zavést systém ze zašifrovaných systémových oddílů a dokonce podporuje zavaděče třetích stran. Aby toho nebylo málo, můžete s DiskCryptorem dokonce vytvářet CD/DVD a USB flash disky. Zní to hodně jako to, co by TrueCrypt mohl dosáhnout, že? To je důvod, proč věřím, že je to nejlepší bezplatná alternativa k TrueCrypt.
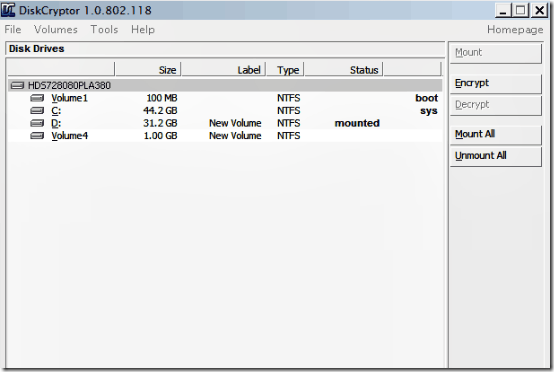
Šifrovací software je opravdu úžasný, protože vám umožní chránit vaše citlivá a soukromá data před ostatními. Existuje několik programů, které vám umožňují chránit soubory a složky heslem, ale některé to posouvají ještě dále a umožňují šifrovat celé oddíly (a tím i pevný disk). Na dlouhou dobu, TrueCrypt je jedním z nejpopulárnějších freewarových šifrovacích programů. Ale vzhledem k tomu, že služba byla nedávno náhle ukončena, je čas hledat alternativy.
DiskCryptor je další jednoduchá, ale funkcemi plná bezplatná aplikace, která vám umožní celé oddíly. Před nějakou dobou jsme to probralia po všech těch letech je to stále silné. Pojďme se znovu podívat na DiskCryptor a uvidíme, zda může nahradit TrueCrypt jako váš primární nástroj pro zabezpečení oddílů pevného disku vašeho počítače (a tedy vašich dat).
Pokud chcete pouze zašifrovat některé soubory a složky, měli byste místo toho zkusit tyto 10 bezplatný software pro šifrování souborů.
Instalace a primární uživatelské rozhraní této alternativy TrueCrypt:
Instalace DiskCryptoru je celkem standardní záležitostí. Jednoduše si stáhněte extrémně lehký (přesně 980 Kb) instalační program ze stránky stahování aplikace, nainstalujte jej a máte hotovo. Po dokončení instalace musíte restartovat počítač, abyste mohli začít používat DiskCryptor. Uživatelské rozhraní DiskCryptoru vypadá takto:
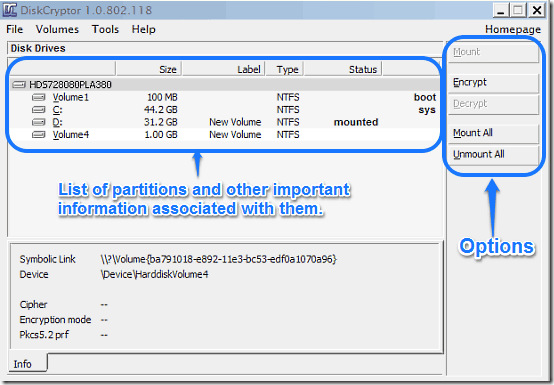
Pěkný sparťan, nemyslíte? DiskCryptor nabízí super jednoduché a snadno použitelné rozhraní, které ještě více usnadňuje práci jako náhrada za Truecrypt. Primárně zobrazuje seznam všech oddílů, které existují na pevném disku (discích) vašeho počítače s dalšími informacemi o nich (systém souborů na každém z oddílů, štítky, celková velikost atd.). Zobrazuje také, které z oddílů jsou systémové a/nebo spouštěcí. Pravou stranu tvoří dvojice tlačítek pro přístup k některým standardním funkcím. Ty jsou stručně zmíněny níže.
- Připojit/Odpojit: Šifrované oddíly lze připojit nebo odpojit pro přístup pomocí tohoto tlačítka.
- Šifrovat/dešifrovat: Tato tlačítka se používají pro šifrování oddílů a také pro jejich zpětné dešifrování.
- Připojit vše/Odpojit vše: Tato tlačítka lze použít k připojení a odpojení všech zašifrovaných svazků najednou.
Jak zašifrovat oddíl pomocí DiskCryptor?
Šifrování oddílu pomocí DiskCryptor je docela jednoduché a přímočaré. Podívejme se, jak můžete zašifrovat oddíly pevného disku pomocí této šikovné alternativy Truecrypt.
Krok 1: Vyberte oddíl, který chcete zašifrovat, a klikněte na Šifrovat (Můžete také vybrat možnost Šifrovat svazek z Svazky položka na liště nabídek). Jakmile to uděláte, objeví se následující okno.
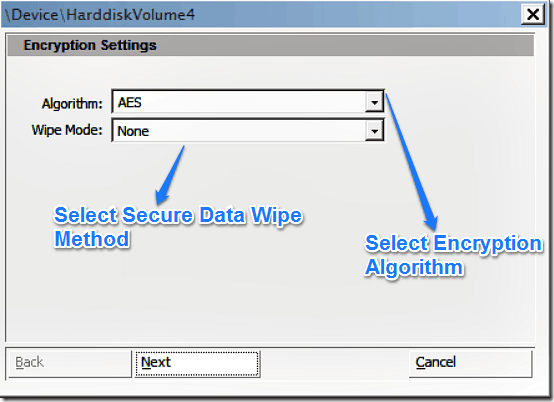
Výše uvedené okno vám umožňuje vybrat Algoritmus, který se má použít pro šifrování oddílu (Můžete si vybrat z AES, Dvě ryby, Had nebo použijte jejich různé kombinace). Můžete si také vybrat metodu bezpečného vymazání dat, kterou lze použít k automatickému vymazání oddílu, pokud dojde k pokusu o neoprávněný přístup k datům na něm uloženým. Po dokončení klepněte na tlačítko Další.
Krok 2: V dalším kroku budete požádáni o zadání hesla pro zašifrování oddílu. Heslo se může skládat ze všeho možného (velká a malá písmena, číslice a speciální symboly). DiskCryptor také zobrazuje sílu vašeho hesla v reálném čase, když jej zadáváte (samozřejmě byste se měli pokusit použít co nejbezpečnější heslo).

Zde se ukazuje důležitá funkce DiskCryptoru. Umožňuje vám používat soubory klíčů, kromě hesla zašifrovat oddíl. A klíčový soubor je téměř jakýkoli soubor (textový soubor, hudební stopa, dokument atd.), který funguje jako sekundární heslo a je vždy jedinečný. To znamená, že pokud se rozhodnete použít a klíčový soubor, k dešifrování zašifrovaného svazku budete muset vždy vyhledat tento konkrétní klíčový soubor. Docela úžasné, když se mě ptáte. Po dokončení klepněte na tlačítko OK.
Krok 3: DiskCryptor začne šifrovat určený oddíl pomocí šifrovacího algoritmu a hesla, které jste zadali. Ukazatel průběhu vás informuje o odhadovaném čase zbývajícím do zašifrování celého oddílu (To může chvíli trvat, v závislosti na faktorech, jako je velikost oddílu, množství dat v něm uložených atd.)
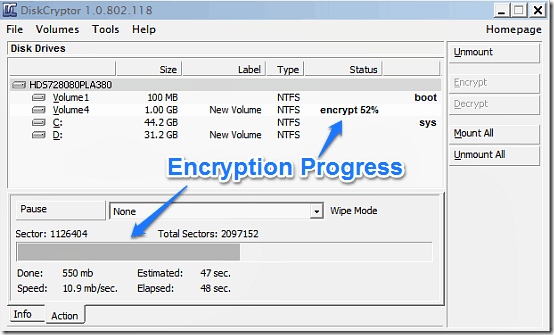
To je vše, co k tomu patří. Jakmile je oddíl zašifrován, můžete jej bezpečně odpojit a v Průzkumníku Windows se nezobrazí. Chcete-li získat přístup k datům uloženým na šifrovaném oddílu nebo v něm provést jakékoli změny, stačí jej připojit (po zadání hesla a volitelného souboru klíče). Jakmile svazek po přidání jakýchkoli dat odpojíte, budou nová data automaticky zašifrována. Stejný proces lze použít také k šifrování USB flash disků (Po připojení se také zobrazí v seznamu svazků.)
Poznámka: Chcete-li dešifrovat šifrovaný svazek, jednoduše jej vyberte a dešifrujte pomocí původního hesla. Jednoduché jako koláč. Funguje to podobným způsobem, jako byste šifrovali / dešifrovali pomocí Truecrypt.
Jak šifrovat CD a DVD?
DiskCryptor také umožňuje šifrovat CD a DVD, i když ne přesně. V podstatě to znamená, že nemůžete zašifrovat původní data vypálená na CD/DVD. Můžete však vytvořit ISO (obraz disku) původního CD/DVD a poté pomocí DiskCryptoru vytvořit zašifrovaný ISO, který pak lze vypálit na jiné CD/DVD. K průvodci šifrováním disku lze přistupovat prostřednictvím Nástroje > Šifrovat CD.
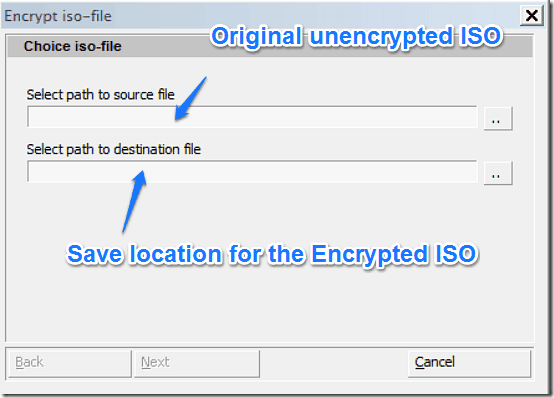
Jaká nastavení můžete v DiskCryptoru změnit?
Tento Truecrypt, typický pro jakoukoli softwarovou aplikaci, má také několik možností, které jsou pod ním umístěny menu nastavení, které vám umožní upravit jej podle vašich preferencí nebo získat přístup k některým dalším funkce. Nabídka nastavení je přístupná přes Nástroje > Nastavení. Nabídka nastavení je rozdělena do tří záložek, z nichž každá má určité specifické možnosti. Stručně jsou zmíněny níže:
- Všeobecné: Zde můžete povolit, aby se DiskCryptor automaticky spouštěl s operačním systémem, mezipamětí hesel v paměti a podobně.
- Rozšířené: Tato část obsahuje některé možnosti optimalizace specifické pro SSD (Solid State Disks).
- Klávesové zkratky: Tato část vám umožňuje definovat klávesové zkratky pro důležité akce (připojení/odpojení, šifrování/dešifrování atd.). Tato funkce však během mého testování nefungovala.
Závěr
DiskCryptor je skvělá aplikace, zejména pro freeware. Je jednoduchý, lehký a funguje tak, jak má. Funkce, jako jsou vícenásobné šifrovací algoritmy, možnosti bezpečného vymazání, schopnost zahrnout soubory klíčů atd., tomu skutečně dávají výhodu. A pak jsou tu také vychytávky jako možnost šifrování externích disků. Možná to není tak populární jako TrueCrypt, ale když je TrueCrypt pryč, je více než schopný převzít šifrovací povinnosti pro oddíly vašeho pevného disku. A fakt, že to trvá tolik let, je také něco, co stojí za zvážení. Pro všechny, kteří byli zklamáni smutným zánikem TrueCryptu, dejte šanci této alternativě Truecryptu; Truecrypt vám brzy přestane chybět.
Získejte DiskCryptor zde.



