Бесплатная альтернатива TrueCrypt: программа шифрования дисков DiskCryptor
Рейтинги редактора:
Пользовательский рейтинг:
[Общий: 0 Средний: 0]
ДискКриптор — это удивительное бесплатное программное обеспечение для шифрования дисков с открытым исходным кодом, которое предлагает шифрование на уровне разделов для шифрования ваших данных. Это хорошая бесплатная альтернатива TrueCrypt, всегда популярное программное обеспечение для шифрования дисков, которое объявило о своем закрытии.
Вместо защиты отдельного файла или папки DiskCryptor защищает все разделы жесткого диска, шифруя их целиком, тем самым защищая все, что хранится на этих разделах. Он может зашифровать все виды разделов, особенно системный раздел (тот, на котором установлена операционная система). Кроме того, каждый раздел может быть индивидуально зашифрован/расшифрован. DiskCryptor поддерживает несколько популярных алгоритмов шифрования, таких как AES, Twofish, Serpent и т. д., а также может использовать их в комбинации. Он может легко загружаться с зашифрованных системных разделов и даже поддерживает сторонние загрузчики. В довершение всего, с помощью DiskCryptor вы даже можете создавать компакт-диски/DVD-диски и USB-накопители. Очень похоже на то, чего может достичь TrueCrypt, не правда ли? Вот почему я считаю, что это лучшая бесплатная альтернатива TrueCrypt.
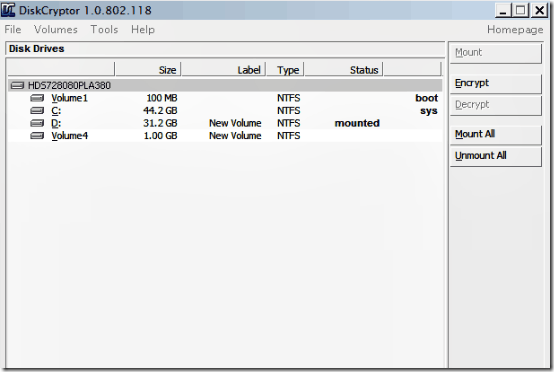
Программное обеспечение для шифрования действительно потрясающее, поскольку оно позволяет защитить ваши конфиденциальные и личные данные от других. Существует несколько программ, которые позволяют защищать паролем файлы и папки, но некоторые идут еще дальше и позволяют шифровать целые разделы (и, следовательно, жесткий диск). Надолго, TrueCrypt было одним из самых популярных бесплатных программ для шифрования. Но в связи с недавним внезапным закрытием службы пришло время искать альтернативы.
DiskCryptor — еще одно простое, но многофункциональное бесплатное приложение, которое позволяет создавать целые разделы. Мы уже рассказывали об этом довольно давно, и спустя все эти годы он все еще набирает силу. Давайте вернемся к DiskCryptor и посмотрим, сможет ли он заменить TrueCrypt в качестве основного инструмента для защиты разделов жесткого диска вашего компьютера (и, следовательно, ваших данных).
Если вы просто хотите зашифровать некоторые файлы и папки, попробуйте эти 10 бесплатных программ для шифрования файлов.
Установка и основной пользовательский интерфейс этой альтернативы TrueCrypt:
Установка DiskCryptor — довольно стандартное дело. Просто загрузите чрезвычайно легкий (точнее, 980 КБ) установщик со страницы загрузки приложения, установите его, и все готово. После завершения установки вам необходимо перезагрузить компьютер, чтобы начать использовать DiskCryptor. Вот как выглядит пользовательский интерфейс DiskCryptor:
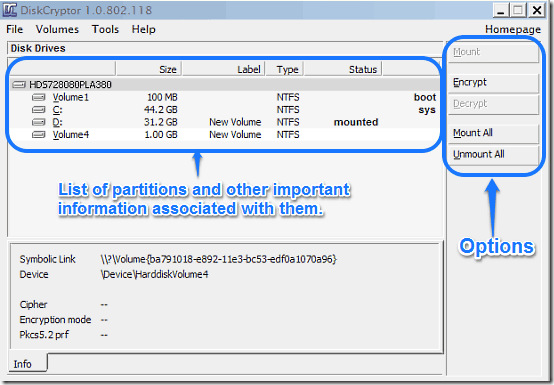
Довольно по-спартански, вам не кажется? DiskCryptor имеет очень простой и удобный интерфейс, который еще больше упрощает работу в качестве замены Truecrypt. В первую очередь он показывает список всех разделов, существующих на жестком диске(ах) вашего компьютера, а также с некоторой другой информацией о них (Файловая система на каждом из разделов, Метки, Общий размер и т. д.). Также отображается, какой из разделов является системным и/или загрузочным. Правая грань состоит из пары кнопок для доступа к некоторым стандартным функциям. Они кратко упомянуты ниже.
- Монтировать/демонтировать: С помощью этой кнопки можно смонтировать или размонтировать зашифрованные разделы для доступа.
- Зашифровать/Расшифровать: Эти кнопки используются для шифрования разделов, а также для их обратного расшифрования.
- Смонтировать все/Отключить все: Эти кнопки можно использовать для монтирования и отключения всех зашифрованных томов за один раз.
Как зашифровать раздел с помощью DiskCryptor?
Зашифровать раздел с помощью DiskCryptor довольно просто и понятно. Давайте посмотрим, как вы можете зашифровать разделы жесткого диска, используя эту изящную альтернативу Truecrypt.
Шаг 1: Выберите раздел, который вы хотите зашифровать, и нажмите кнопку Шифровать (Вы также можете выбрать опцию «Зашифровать том» на Объемы пункт в строке меню). Как только вы это сделаете, появится следующее окно.
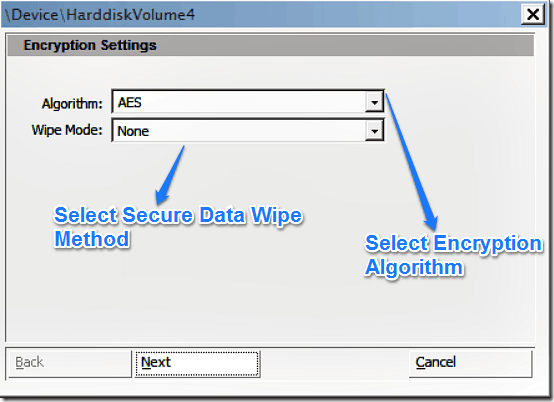
В приведенном выше окне вы можете выбрать алгоритм, который будет использоваться для шифрования раздела (вы можете выбрать АЕС, Две рыбы, Змея или используйте различные их комбинации). Вы также можете выбрать метод безопасного удаления данных, который можно использовать для автоматического очистки раздела в случае попытки несанкционированного доступа к хранящимся на нем данным. После этого нажмите «Далее».
Шаг 2: На следующем шаге вам будет предложено ввести пароль для шифрования раздела. Пароль может состоять из всего (прописные и строчные буквы, цифры и специальные символы). DiskCryptor также показывает надежность вашего пароля в режиме реального времени, когда вы его вводите (очевидно, вам следует стараться использовать как можно более надежный пароль).

Здесь проявляется важная особенность DiskCryptor. Это позволяет вам использовать ключевые файлы, помимо пароля, для шифрования раздела. А ключевой файл это практически любой файл (текстовый файл, музыкальная дорожка, документ и т. д.), который действует как вторичный пароль и всегда уникален. Это означает, что если вы решите использовать ключевой файл, вам всегда нужно будет найти этот конкретный ключевой файл, чтобы расшифровать зашифрованный том. Довольно круто, если вы спросите меня. После этого нажмите ОК.
Шаг 3: DiskCryptor начнет шифровать указанный раздел с использованием указанного вами алгоритма шифрования и пароля. Индикатор выполнения уведомляет вас о примерном времени, оставшемся до шифрования всего раздела. (Это может занять некоторое время, в зависимости от таких факторов, как размер раздела, объем хранящихся в нем данных. и т. д.)
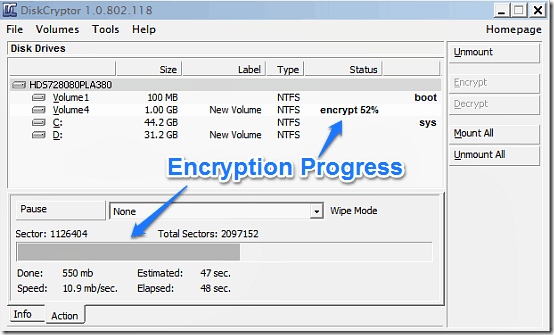
Вот и все. Как только раздел зашифрован, вы можете безопасно отключить его, и он не будет отображаться в проводнике Windows. Чтобы получить доступ к данным, хранящимся в зашифрованном разделе, или внести в него какие-либо изменения, все, что вам нужно сделать, это смонтировать его (после предоставления пароля и дополнительного ключевого файла). Как только вы отключите том после добавления в него каких-либо данных, новые данные автоматически зашифруются. Тот же процесс можно использовать и для шифрования USB-накопителей (Они также отображаются в списке томов при подключении.)
Примечание: Чтобы расшифровать зашифрованный том, просто выберите его и расшифруйте, используя исходный пароль. Просто как пирог. Это работает аналогично тому, как вы шифруете/дешифруете с помощью Truecrypt.
Как зашифровать компакт-диски и DVD-диски?
DiskCryptor также позволяет шифровать компакт-диски и DVD-диски, хотя и не совсем. По сути, это означает, что вы не можете зашифровать исходные данные, записанные на CD/DVD. Однако вы можете создать ISO (образ диска) исходного CD/DVD, а затем использовать DiskCryptor для создания зашифрованного ISO, который затем можно записать на другой CD/DVD. Доступ к мастеру шифрования диска можно получить через Инструменты > Зашифровать компакт-диск.
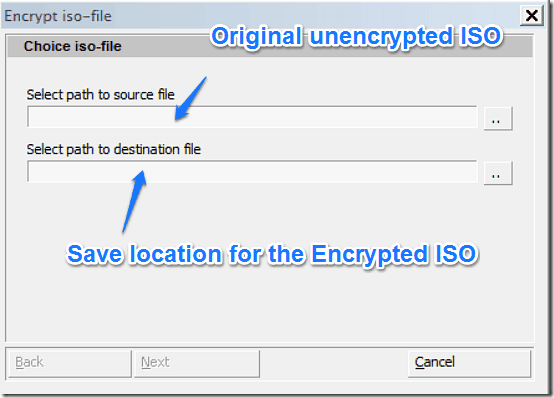
Какие настройки можно изменить в DiskCryptor?
Типичный для любого программного приложения, этот Truecrypt также имеет несколько опций, расположенных под его меню настроек, которое позволяет настроить его в соответствии с вашими предпочтениями или получить доступ к некоторым дополнительным функции. В меню настроек можно попасть через Инструменты > Настройки. Меню настроек разделено на три вкладки, каждая из которых имеет определенные параметры. Они кратко упомянуты ниже:
- Общий: Здесь вы можете включить DiskCryptor для автоматического запуска операционной системы, кэширования паролей в памяти и тому подобное.
- Расширенный: В этом разделе представлены некоторые параметры оптимизации, специфичные для SSD (твердотельных дисков).
- Горячие клавиши: В этом разделе вы можете определить сочетания клавиш для важных действий (монтирование/отключение, шифрование/дешифрование и т. д.). Однако во время моего тестирования эта функция не работала.
Заключение
DiskCryptor — отличное приложение, особенно бесплатное. Он простой, легкий и работает так, как должен. Такие функции, как несколько алгоритмов шифрования, возможность безопасного стирания, возможность включения ключевых файлов и т. д., действительно дают ему преимущество. А еще есть такие приятности, как возможность шифрования внешних дисков. Возможно, он не так популярен, как TrueCrypt, но с исчезновением TrueCrypt он более чем способен взять на себя функции шифрования разделов вашего жесткого диска. И тот факт, что он набирает силу на протяжении многих лет, также заслуживает внимания. Всем, кто был разочарован печальной кончиной TrueCrypt, дайте шанс этой альтернативе Truecrypt; скоро вы перестанете скучать по Truecrypt.
Загрузите DiskCryptor здесь.



